ラズパイをWiFiのアクセスポイント(SoftAP)にする方法まとめです。
ラズパイを有線LANでネットワークに接続して、ラズパイ内蔵のWiFiモジュール経由で、ノートPCやスマホからインターネットに接続できるようになります。
使用したものは下記の5つ
- Raspberry Pi 4 Model B/4GB
- マイクロSDカード
- LANケーブル
- 電源
- WindowsPC(OSインストールとSSH接続用)
SSH接続して操作するので、ディスプレイやマウス・キーボードは使いません。
もくじ
手順
SSH接続の方法などに関しての説明が必要ない方は、6. 必要なアプリケーションのインストールまで飛ばしてください。
細かい説明なんていらねぇよって方は、下記のスクリプトを実行するだけで、たぶんアクセスポイントが立ち上がると思います。
# 必要なアプリケーションインストール sudo apt-get update sudo apt-get install hostapd sudo apt-get install dnsmasq # WiFi機能を有効にする sudo rfkill unblock all sudo dhclient wlan0 # create_apのダウンロード・インストール git clone https://github.com/oblique/create_ap cd create_ap/ sudo make install # create_apの実行(ssid と passwordの部分は任意に変更) sudo ./create_ap --no-virt -w 2 wlan0 eth0 ssid password
1. OS(Raspbian)のダウンロード
公式サイトから、OSイメージをダウンロードします。
今回は、Desktopを使用せずSSH接続してCLIのみで操作するので、軽量版 Raspberry Pi OS (32-bit) Lite をダウンロードします。
WindowsPCのように、マウスを使って操作したい方は、Desktop環境が入った Raspberry Pi OS (32-bit) with desktop か、推奨ソフト一式が入った Raspberry Pi OS (32-bit) with desktop and recommended software をダウンロードしましょう。
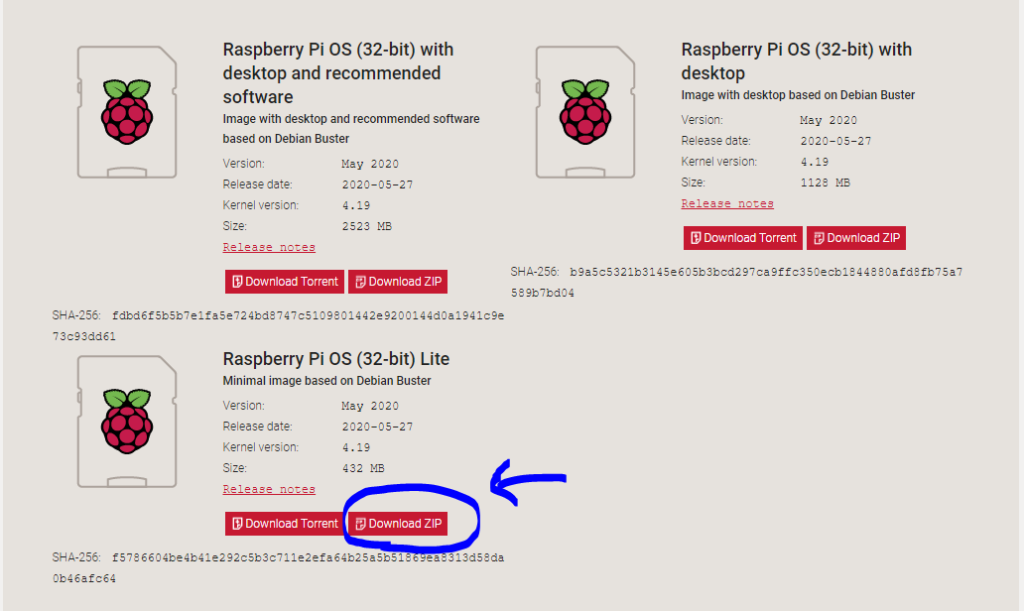
2. ブートディスクの作成
使用するマイクロSDカードをPCに挿入し、balenaEtcherを使用してダウンロードしたイメージをマイクロSDカードに書き込みます。
balenaEthcherは直感的に操作できるフリーウェアですが、間違ったドライブに書き込んでしまってはことなので、このあたりを参考に操作方法を確認しておきましょう。
3. SSH接続するためのひと手間
初回起動時からSSH接続をするために、イメージを書き込んだマイクロSDカードにひと手間加えます。
書き込みが終了したマイクロSDカードを、PCに差し直し、フォルダとして開きます。
一番上の階層に、 ssh という名前のファイルを作成してください。
空のテキストファイルを作成し、名前をsshに変更するだけで良いです。
これで、初回起動時からSSH接続ができるようになります。
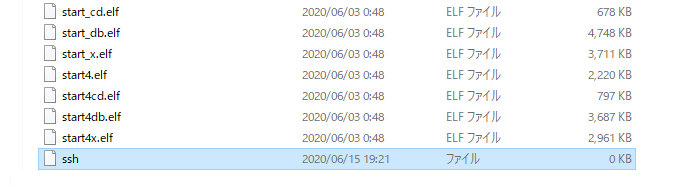
4. ラズパイ起動 + SSH接続
マイクロSDカードを挿入したラズパイに、LANケーブル・電源を接続し、ラズパイを起動します。
1分ほど待ち、WindowsPCから適当なSSHクライアントを使ってログインします。
私はTera Termを使っていますが、Windowsの場合PowerShellからでも接続できます。
PowerShellを開いて、ssh pi@raspberrypi.localと入力してEnterを押してください。
パスワードを求められるので、raspberryと入力して再度Enterを押すと、PCからラズパイにリモートログインできます。
ここで、piはデフォルトで用意されているユーザー名、raspberrypi.localはローカルネットワーク上のラズパイを指し示すホスト名です。ssh pi@raspberrypi.localはraspberrypi.localにユーザーpiでログインすることを示します。
5. セキュリティ対策
このあたりを参考にラズパイのセキュリティ対策を行いましょう。
少なくともデフォルトパスワードraspberryの変更は必ず行ってください。
6. 必要なアプリケーションのインストール
下記のコマンドで、SoftAP構築に必要なアプリケーションをインストールします。
sudo apt-get update sudo apt-get install hostapd sudo apt-get install dnsmasq
7. ネットワーク環境の確認
ifconfigを用いてネットワーク環境を確認します。
下記のように、eth0 と wlan0 が確認できれば問題ありません。eth0 は有線LANのネットワークインターフェースwlan0はwifiのネットワークインターフェースを示します。
筆者の環境では、wlan0が確認できなかったため、いくつか追加で設定が必要でした。
pi@raspberrypi:~/create_ap $ ifconfig
eth0: flags=4163<UP,BROADCAST,RUNNING,MULTICAST> mtu 1500
...省略...
lo: flags=73<UP,LOOPBACK,RUNNING> mtu 65536
...省略...
wlan0: flags=4099<UP,BROADCAST,MULTICAST> mtu 1500
...省略...
wlan0が確認できない場合の追加設定
Raspbianがラズパイの無線機能をブロックしてることがあるらしいです。sudo rfkill list allを実行することで、ブロックされているか確認することができます。
下記のように、Soft blocked: yesとなっていた場合、Soft(OS)によって機能がブロックされています。
pi@raspberrypi:~/create_ap $ sudo rfkill list all
0: phy0: Wireless LAN
Soft blocked: yes
Hard blocked: no
1: hci0: Bluetooth
Soft blocked: no
Hard blocked: no
この場合、次のコマンドでブロックを解除することができます。
sudo rfkill unblock all sudo dhclient wlan0
8. create_apのダウンロード・インストール
下記のコマンドで、create_apをgithubからダウンロードしてインストールします。
create_apはSoftAPを簡単に構築できるスクリプトです。
git clone https://github.com/oblique/create_ap cd create_ap/ sudo make install
9. create_ap実行
下記のコマンドでcreate_apを実行します。
sudo ./create_ap --no-virt -w 2 wlan0 eth0 ssid password
ssidとpasswordの部分には、好きなSSIDとパスワードを入力してください。
また、WPA2の暗号化方式を用いることを示すオプション-w 2は必ずつけるようにしてください。これがないと、セキュリティの低いWPAでネットワークが公開されてしまいます。
これで、指定したSSIDとパスワードでWiFiに接続できるようになります。
ネットワークの公開を止める場合は、Ctrl + Cで終了します。
まとめ
ラズパイを使ってWiFiアクセスポイントを作る方法をまとめました。
ラズパイ以下にIoTネットワークを構築するなど、利用方法はたくさんありそうです。



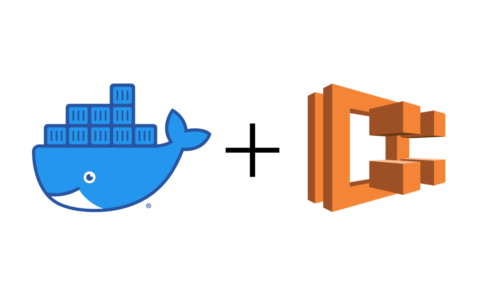

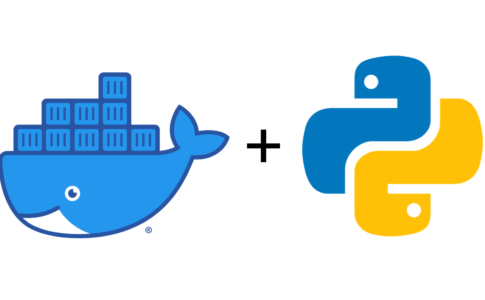
コメントを残す